windows7系统u盘安装方法介绍
很多小伙伴在使用电脑的时候,会选择安装自己喜欢的程序。但是有些电脑是没有办法直接进行下载安装的。这一个时候,我们就需要使用u盘来进行安装了。那么,究竟应该怎么安装呢?接下来小编就给各位玩家小伙伴详细的讲解一下windows7系统u盘安装方法介绍,一起来看看吧。

windows7系统u盘安装方法介绍
1、在U盘中下载好系统后,重启电脑,开机画面出现时,按下U盘启动快捷键。
2、然后选择U盘选项,按下回车启动系统,一般都是第二项。
3、打开U盘文件夹,找到我们下载好的Win7系统文件,双击打开文件夹。
4、下载完毕之后,我们需要在文件夹里面找到已经下载好的win7系统,随后右键点击该文件,选择“装载”
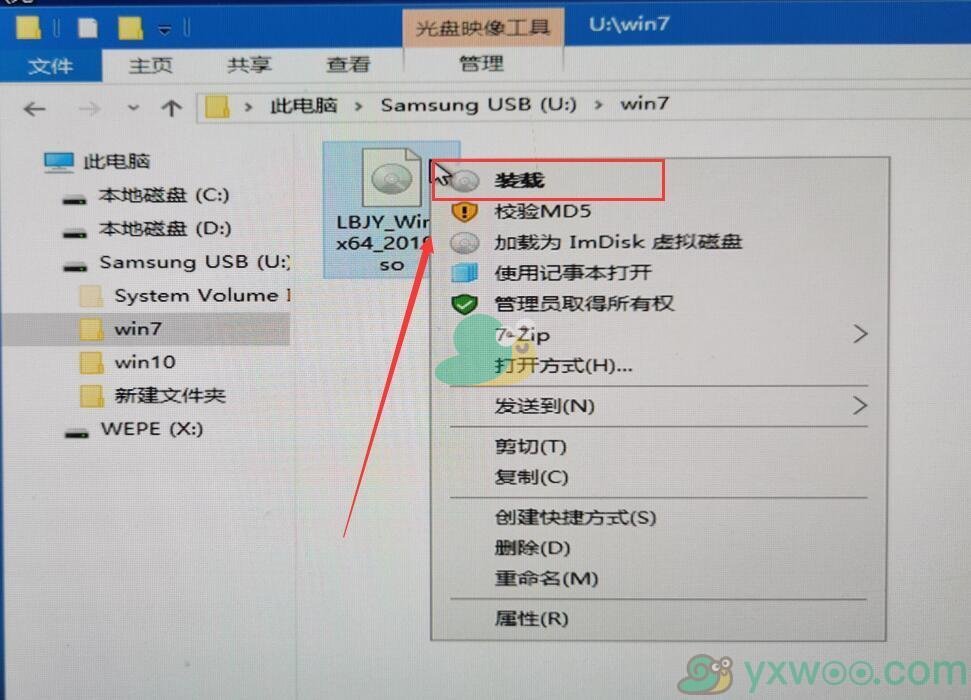
5、随后,在弹出的新的文件夹里面双击“一键安装系统”,就可以了安装了。

6、如果在安装的时候出现“病毒”或者是其他的提示,我们就需要点击桌面右下角的提示
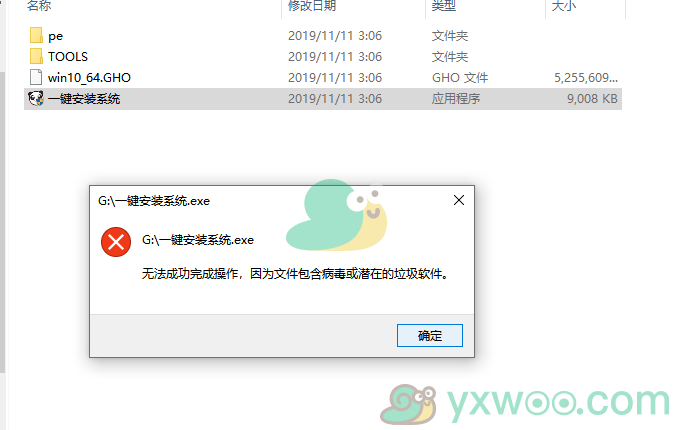
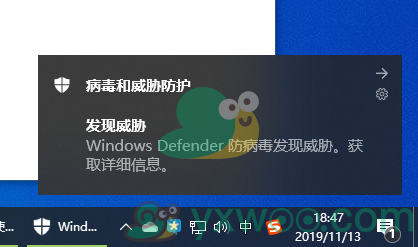
7、在下面的选择的栏目当中,点击“允许在设备上”。这样一来,安装就可以正常运行了。
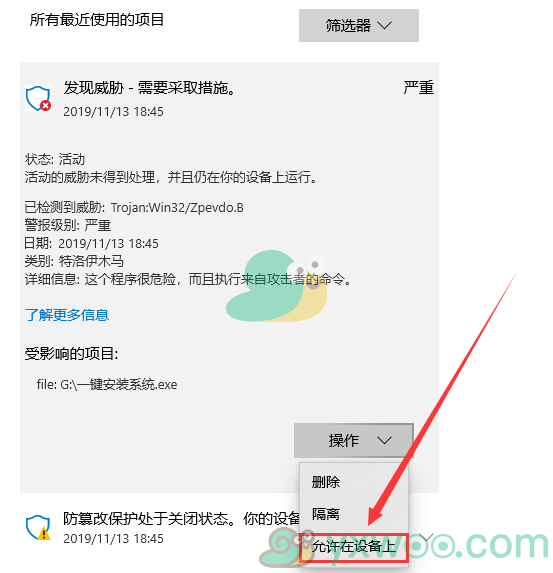
8、安装完毕之后,会弹出一个磁盘的选择界面,我们带你及默认选择,安装在系统的“c盘”
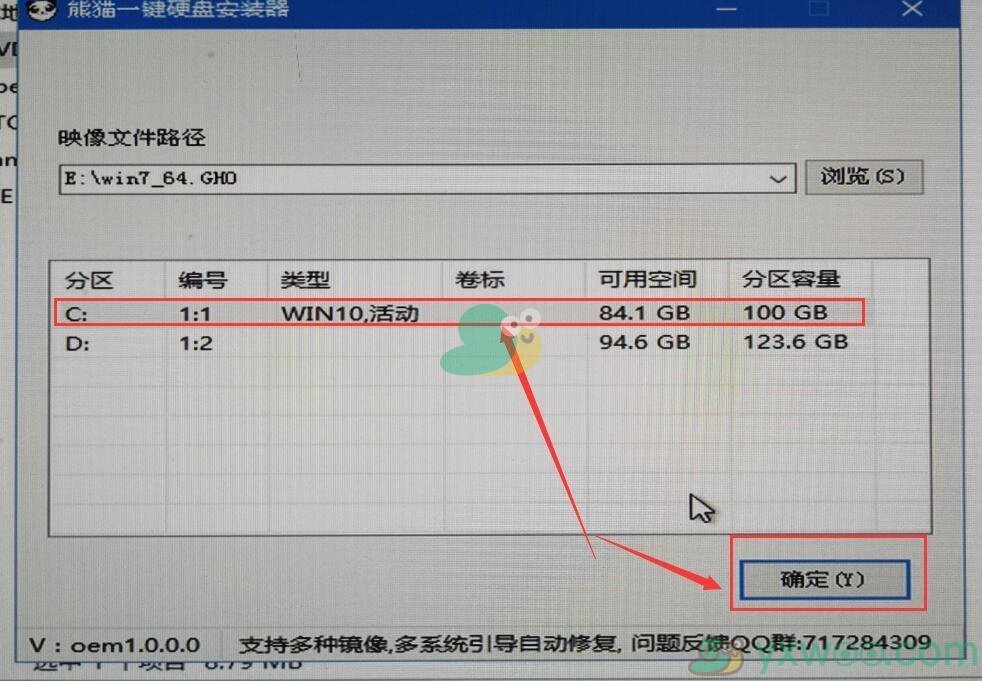
9、随后,会弹出一个新的窗口还原确定,这一个时候我们需要点击“确定”就可以自动安装。
PS:此后的所有步骤,全部为自动安装,无须操作,直至系统安装完毕后。
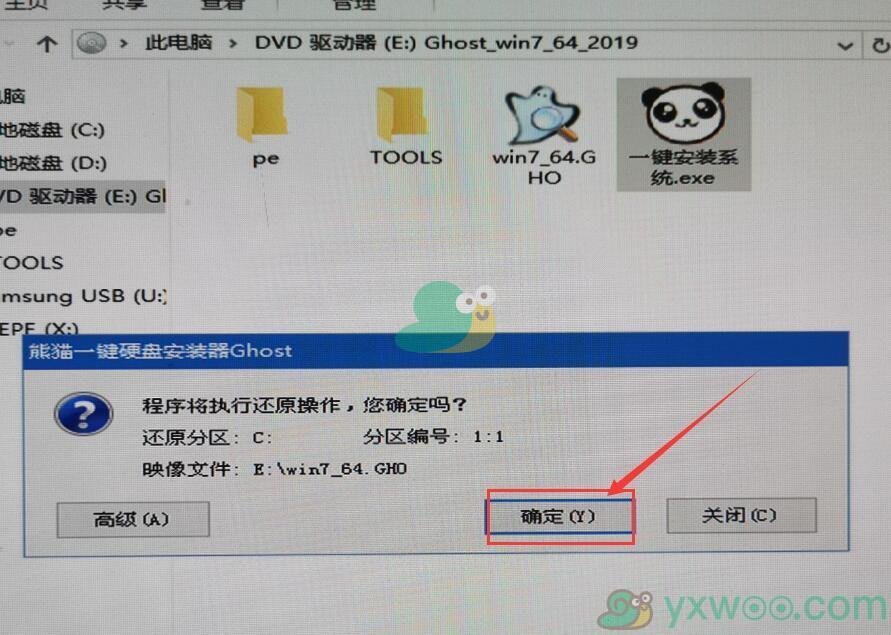
10、正在Ghost还原电脑系统设置,请耐心等待。
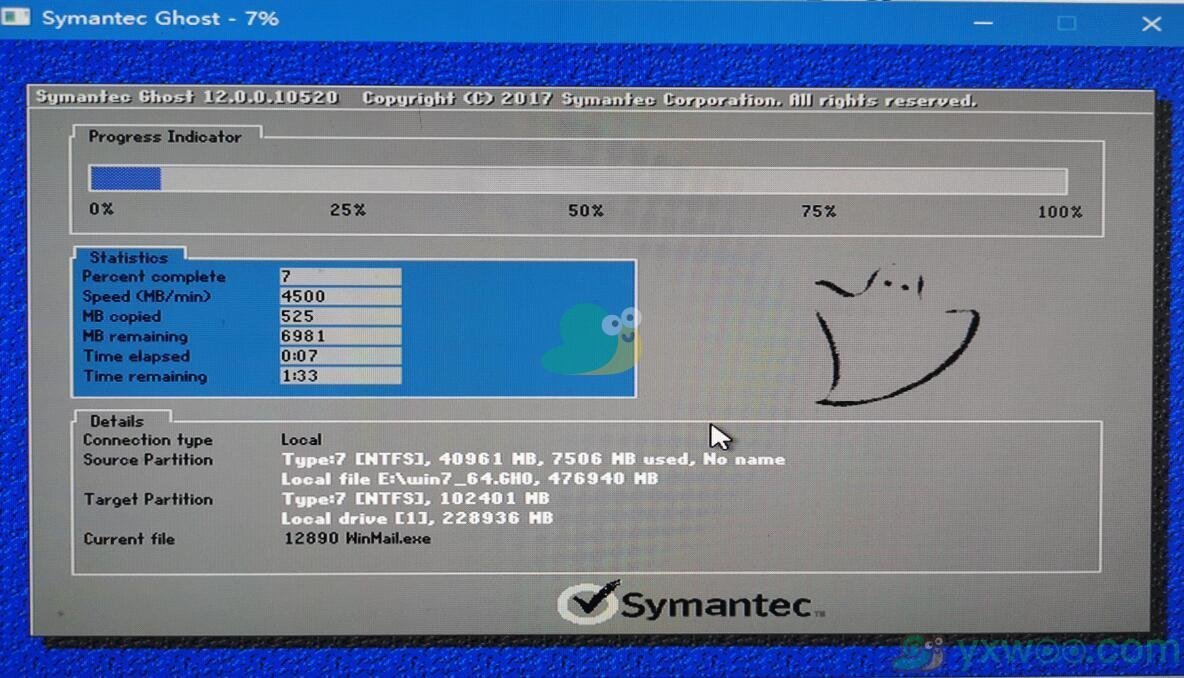
11、随后,系统会自动的为大家安装驱动程序,这一个过程不需要我们操作。
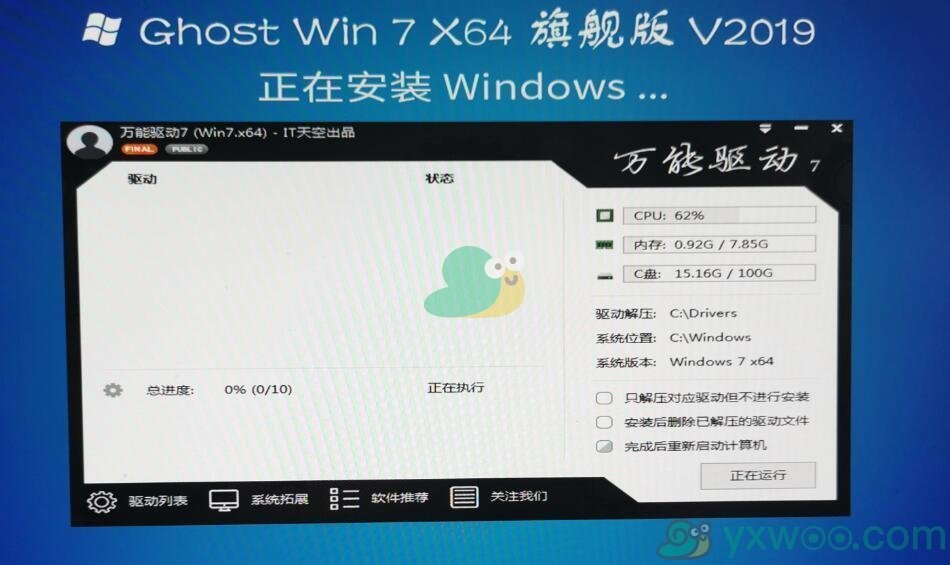
12、系统安装的必备的驱动程序是为了避免系统安装成功之后,系统无法正常使用。
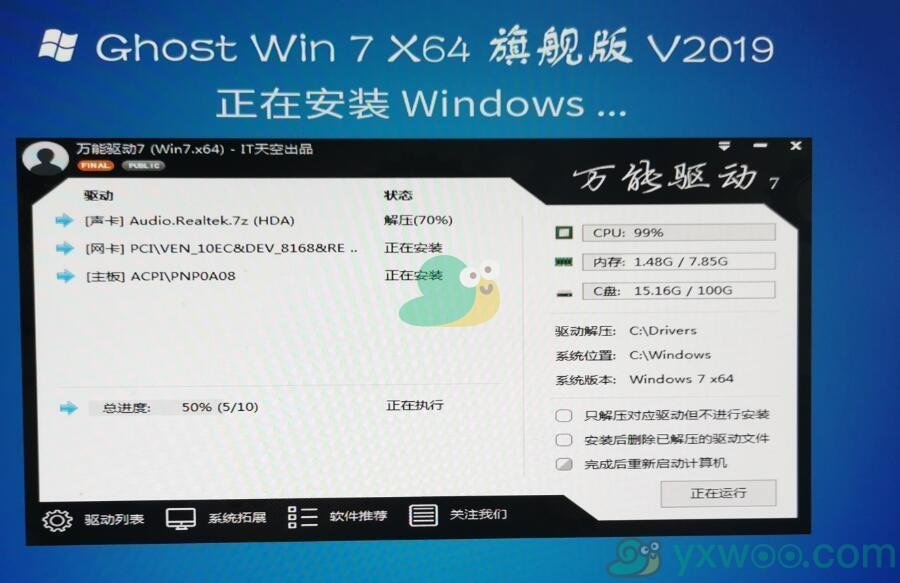
13、Windos系统即将安装完毕,耐心稍等。

14、系统安装完毕,正在配置系统内部设置。
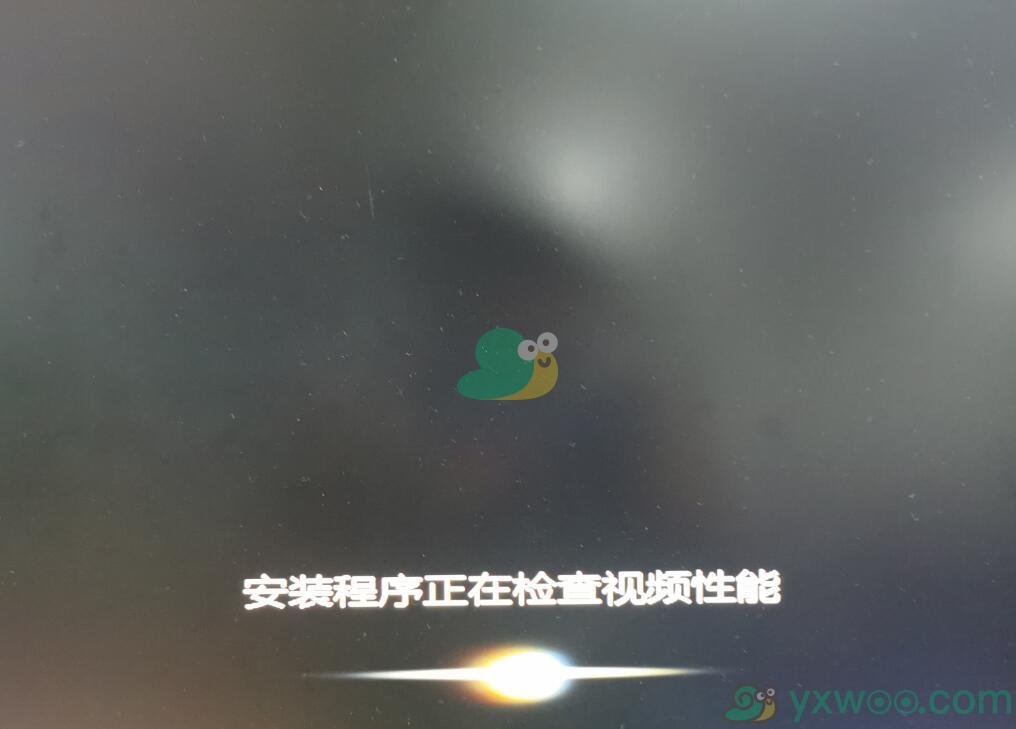
15、系统优化完毕后,点击选择“重启”随后确定就可以了!
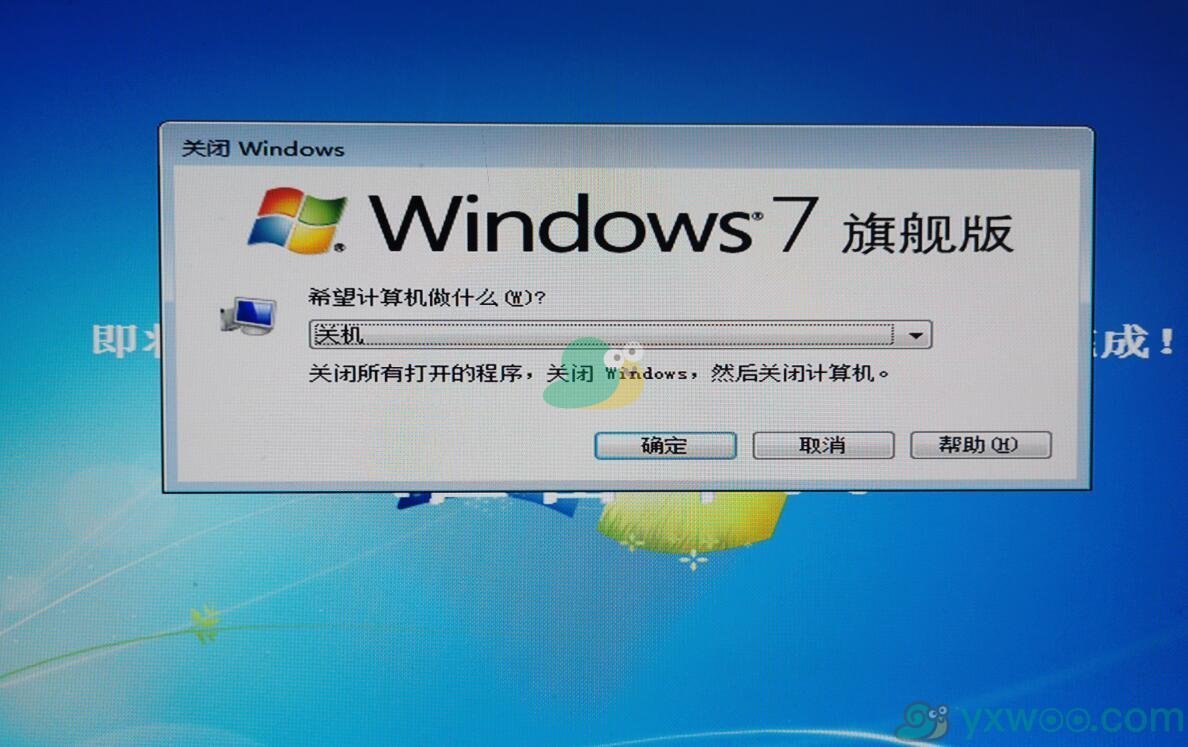
- Windows10系统桌面自动刷新闪屏解决方法介绍2024-05-02739
- Windows10系统光驱禁用方法介绍2024-05-02306
- Windows10系统粘滞键关闭方法介绍2024-05-01377
- Windows10系统粘滞键开启方法介绍2024-05-01649
- Windows7系统任务栏点击无反应解决方法介绍2024-04-30559















