Windows10系统Hyper-V虚拟机安装系统方法介绍
在windows10系统中是自带有【Hyper-V】虚拟机的,我们可以通过Hyper-V管理器进行添加新建所需要的电脑系统,有的用户可能还不知道该怎么添加,下面我就给大家具体介绍下使用Hyper-V虚拟机添加系统的方法,希望能够帮助到大家。

Windows10系统Hyper-V虚拟机安装系统方法介绍
1、点击开始菜单打开【Hyper-V管理器】,在,点击界面右上角的【新建】,然后选择【虚拟机】选项
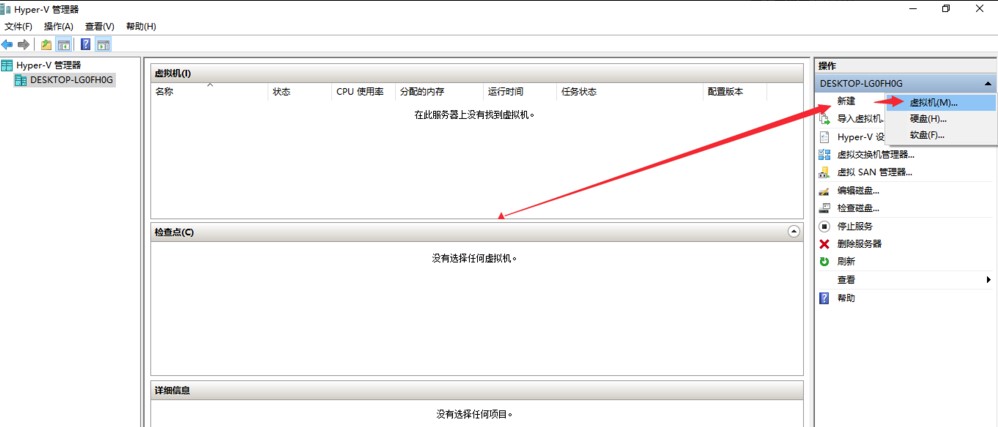
2、会弹出【新建虚拟机向导】界面,第一项【开始之前】是一些有关虚拟机的介绍说明,直接点击【下一步】
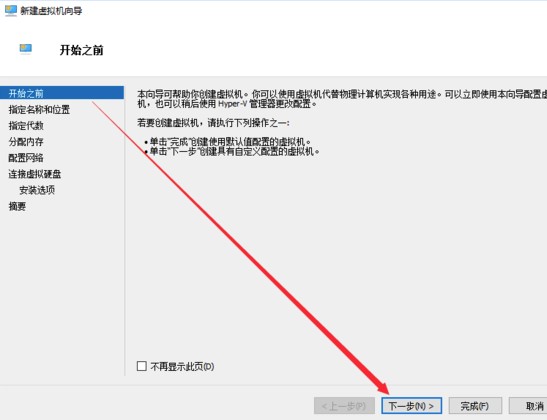
3、在【指定名称和位置】选项中是对虚拟机进行命名以及设置虚拟机的存放路径,设置好点击【下一步】
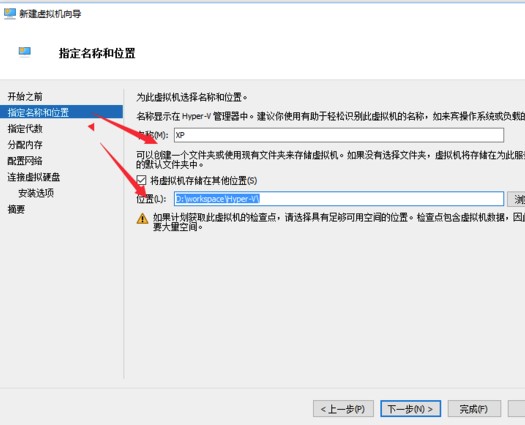
4、进入【指定代数】界面中,这里面分为两代虚拟机,也分别进行了详细介绍,根据自己需求进行选择,一般默认选择第一代,然后点击【下一步】
注意:如果虚拟机创建完成了,那么将无法更改其他版本。
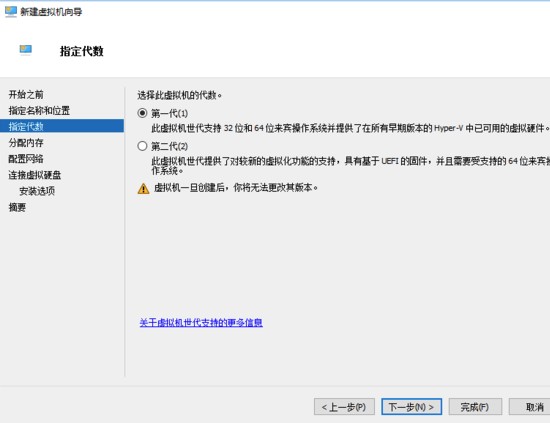
5、然后来的【分配内存】界面,在这里是给要建立的虚拟机进行分配内存大小,一般系统会自动默认一个数值,当然也可以自己调整大小,然后点【下一步】
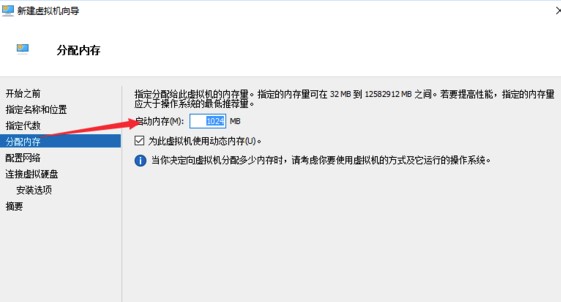
6、在【配置网络】选项中目前不需要设置,直接进入下一步【连接虚拟硬盘】,在这里给虚拟机创建一个虚拟的硬盘,用于安装虚拟机的操作系统,设置好点击【下一步】
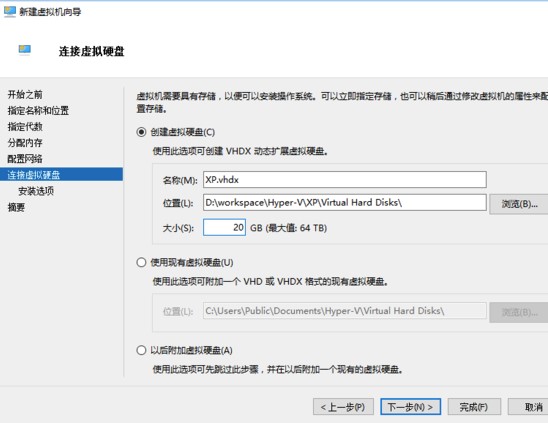
7、然后进入【安装选项】,在这里可以设置是否需要安装操作系统,如果不打算现在安装可以选择【以后安装操作系统】,一般是选择【从可启动的CD/DVD-ROM安装操作系统】,然后点击【浏览】,找到并选择之前下载好的系统镜像文件,点击下一步
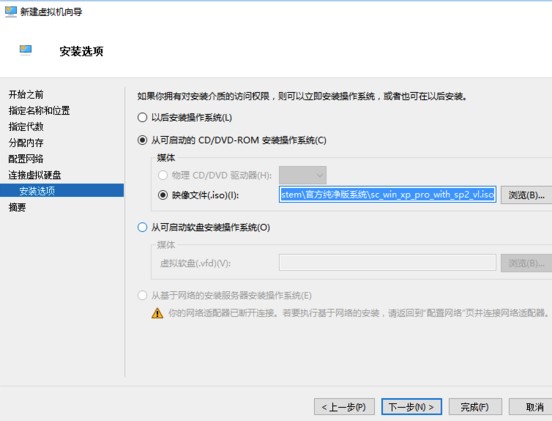
8、最后进入到【摘要】界面,这里是显示之前对虚拟机设置的配置信息,没有要更改的直接点击【完成】即可
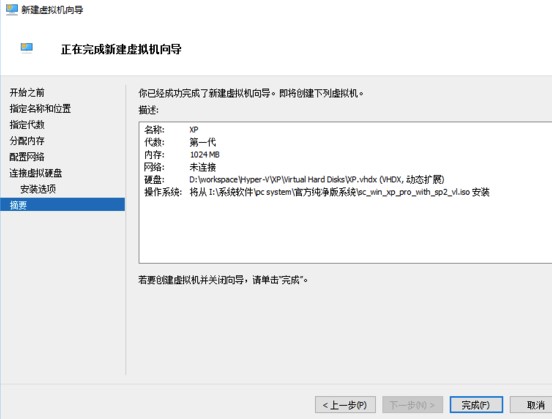
- Windows10系统桌面自动刷新闪屏解决方法介绍2024-05-02739
- Windows10系统光驱禁用方法介绍2024-05-02306
- Windows10系统粘滞键关闭方法介绍2024-05-01377
- Windows10系统粘滞键开启方法介绍2024-05-01649
- Windows7系统任务栏点击无反应解决方法介绍2024-04-30558















